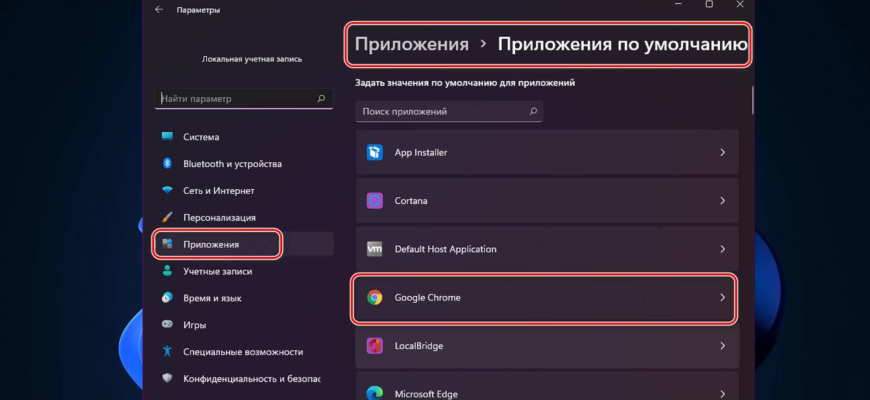На Виндовс 11 для серфинга в интернете по умолчанию используется стандартный встроенный обозреватель, а поменять его стало сложнее. Разберем, как можно сменить браузер по умолчанию на ноутбуках и компьютерах с Windows 11.
Для чего нужно устанавливать браузер по умолчанию
В Windows 11 браузер по умолчанию – Edge, та программа, которую разрабатывает и поддерживает Майкрософт. Пользоваться им не всегда удобно, несмотря на то, что основное приложение для серфинга в системе сделано на основе привычного Хрома. Если вы пользуетесь Google-почтой и другими сервисами, то стоит поменять браузер по умолчанию на Google Chrome, чтобы оставаться в пределах одной экосистемы. Да и проще пользоваться тем обозревателем, к которому привыкли.
Многим удобнее сделать Яндекс браузером по умолчанию в Windows 11. Это полезно, если вы пользуетесь этим поисковиком, Алисой и другими системами от Яндекса.
Для начала определитесь, какой обозреватель вы хотите сделать главным для доступа в интернет, а сменить их получится одинаковым путем.
Установить браузер по умолчанию в Windows 11 стало сложнее, чем в прошлых операционных системах. Разработчики предпочитают сделать все так, чтобы люди продолжали пользоваться их программой. Из-за этого устанавливать новый обозреватель в качестве основного стало сложнее, но это все еще возможно.
Через параметры
Сначала разберем, как изменить браузер по умолчанию через Параметры.
Щелкните по Пуску и перейдите в Параметры (можете также нажать на специальный значок или найти их через поиск). Как только откроются Параметры, вам останется выбрать с левой стороны «Приложения», а потом с правой стороны перейти в «Приложения по умолчанию». Для того, чтобы поставить Google Chrome в качестве браузера по умолчанию, вам следует кликнуть по нему.
Откроется список всех файлов и ссылок, которые умеет открывать ваш обозреватель. Там по умолчанию будет стоять стандартное приложение Edge, вам потребуется кликнуть по каждому пункту, чтобы выбрать Chrome или другой обозреватель в качестве основной программы. При каждом выборе система попробует вас уговорить остаться на Edge, так что жмите на «Переключиться в любом случае». Такой подход позволит сделать нужный браузер основным. При желании можно назначить для каждого действия свою программу.
Через браузер
Есть еще способ, как сделать браузер основным. Эта возможность зашита в самой программе. При установке нового приложения вас сразу спрашивают о том, не хотите ли вы поставить эту программу в качестве основной. Если не сделаете этого сразу, то сможете потом изменить настройки.
Откройте то приложение, которое хотите использовать в качестве основного. Перейдите в настройки и найдите ту, которая отвечает за выбор программы в качестве программы по умолчанию. В Хроме это кнопка «Использовать по умолчанию» в блоке настроек «Браузер по умолчанию». Дальше все будет зависеть от того, насколько у вас новая система.
Если только её установили и еще не обновляли, то вас перекинет в раздел приложений по умолчанию, где и потребуется установить вашу новую программу в качестве основного приложения.
Правда, жалобы пользователей повлияли на разработчиков, так что они выпустили обновление KB5011563 (Build 22000.593). Оно необязательное и накопительное, так что не факт, что у вас оно установлено. Если не установлено, то придется проделать все операции из прошлого пункта, если же установлено, то сможете одним щелчком поменять обозреватель или даже само приложение все сделает за вас.
Возможность выбора браузера в качестве основного обозревателя есть в каждом приложении, придется только поискать по настройкам.
В конкретных программах
Можно назначить приложение для открытия отдельного типа файлов. Это делается с помощью пункта «Открыть с помощью».
- Нажмите ПКМ по файлу нужного типа и выберите пункт «Открыть с помощью».

- Выберите пункт «Выбрать другое приложение».
- Отметьте пункт «Всегда использовать это приложение для открытия файлов», а затем выберите нужное приложение в списке.

Теперь файлы с нужным расширением будут открываться через выбранное приложение.
Существуют программы, откуда вам не удастся убрать стандартное приложение от Майкрософт. Например, это системный поиск, а также виджеты, которые находятся на специальной панели. При использовании любого из этих приложений данные будут открыты в Edge. Если захотите посмотреть новости, погоду или найти что-то через поиск, тоже придется использовать браузер от Майкрософт.
Некоторое время был доступен способ замены программы для виджетов, требовалось скачать EdgeDeflector и поменять в нем приложение на то, которое вам нужно. Но позже Майкрософт прикрыл такую возможность.