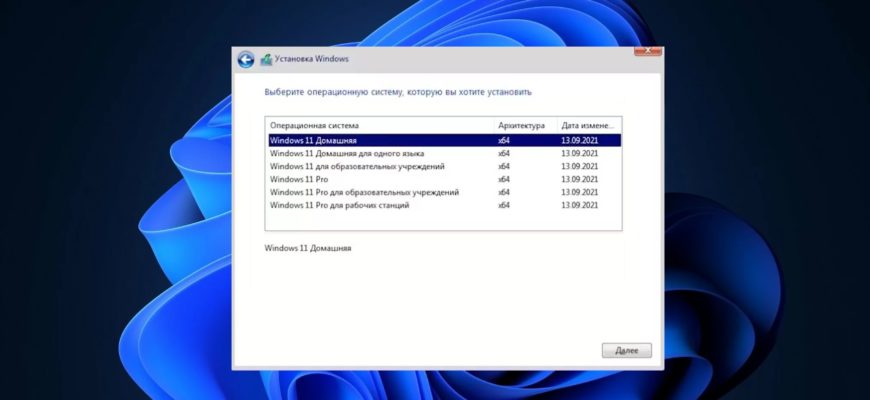Если возникла необходимость переустановить систему, нужно выбрать правильный способ переустановки, так как от него зависит сохранность пользовательских данных и дальнейшая работа. В зависимости от ситуации эта процедура может занять от нескольких минут до получаса. Рассмотрим, как переустановить Windows 11 разными способами.
В каких ситуациях полезна переустановка
Несмотря на то, что Виндовс 11 является самой надежной системой из всей линейки, она тоже засоряется, ее системные файлы подвергаются замене и порче, реестр забивается мусорными записями. И не всегда помогают специальные программы по очистке и оптимизации системы.
Переустановка Windows необходима в следующих случаях:
- критическое заражение вредоносными программами – вирусами, шифровальщиками, троянами и майнерами;
- возможные проблемы с комплектующими;
- критические проблемы после обновления системы;
- система стала медленно работать и загружаться;
- мелкие отвлекающие проблемы;
- проблемы с играми;
- замена комплектующих в компьютере.
Встроенный или сторонний антивирус не всегда может защитить компьютер от новой вредоносной программы, отчего может произойти повреждение системных файлов, открытие уязвимостей для других вредоносных программ, шифрование файлов или нагрузка на систему майнером. Если заражение серьезное, систему лучше переустановить, сохранив перед этим документы и сменив пароли.
Еще могут появиться проблемы с железом. Если выявить причину сложно, так как установлено много приложений и система давно работает, то проще переустановить ее полностью и понаблюдать, остались ли проблемы. Если остались, то причина сбоев – в комплектующих, и нужно проводить их диагностику по очереди.
Обновления могут также стать причиной сбоев в работе системы, вызывая критические ошибки и сообщения. Некорректные обновления могут затронуть работу важных компонентов системы и зачастую помогает только переустановка системы, так как при откате обновлений следы их изменений остаются.
Часто бывает, что система стала дольше загружаться, и программы стали открываться через несколько секунд после их запуска. Причина может быть в большом количестве программ в автозагрузке, битых драйверах, в изменениях в системных ветках реестра и в системном ПО. Программы из автозагрузки еще можно убрать, но с остальным сложнее – чем выискивать все многочисленные изменения, проще выполнить переустановку.
Также в работе системы могут появиться мелкие баги, которые не обязательно влияют на ее работу, но раздражают и отвлекают пользователя. Это могут быть глюки в интерфейсе, проблемы со звуком или видео. Может не открываться Пуск, пропадать ярлыки, окна меняют размеры случайным образом, увеличиваться загрузка процессора и т.п. Это не обязательно вирусы, это могут быть сбои и конфликты в системных процессах.
В системах Виндовс 10 и 11 иногда возникают неполадки в играх вроде заморозок движения и глюков в физике движений. Если драйверы видеокарты не при чем, систему переустанавливают, чтобы отслеживать, после каких изменений в системе начинаются проблемы в играх.
Если в компьютере заменили материнскую плату или процессор, система Windows 10 или 11 могут запуститься после такого апгрейда, но не обязательно система будет работать стабильно. И в этом случае проще ее переустановить, чтобы она нормально прижилась с новым железом.
Подготовительный этап
Перед переустановкой необходимо подготовиться:
- Сделайте резервную копию данных. Сохраните важные файлы на облачном сервисе или на съемном диске. Для надежности можно сохранить их в этих двух местах. Даже если вы переустанавливаете систему с сохранением данных, на всяких случай резервную копию нужно сделать.
- Также необходимо выполнить привязку учетной записи Microsoft к цифровой лицензии системы, чтобы потом активировать ее после переустановки.
- Если будете устанавливать новое железо, убедитесь, что оно будет работать с Windows 11. Посмотрите список совместимых комплектующих и ознакомьтесь с минимальными требованиями системы.
- На случай непредвиденных обстоятельств вроде незапускающейся установленной системы, сделайте копию загрузочного диска приложениями фирмы Acronis. Они создают образ системы или загрузочного раздела, который всегда можно восстановить обратно.

Типы переустановок
В таблице представлена информация о разных вариантах в каждом типе переустановки. В ней указано, что произойдет с программами и пользовательскими данными. Пользуйтесь этой таблицей, чтобы выбрать подходящий вариант переустановки без потери данных (если для вас это важно) или без сохранения данных, если хочется полностью очистить систему.
| Тип переустановки | Вариант сохранения данных | Что будет с установленными программами | Информация в папке Users | Что будет с данными из других папок и дисков |
| Сброс Windows 11 | Сохранить файлы | Приложения, которых не было в системе по умолчанию, удалятся. | Сохраняется | Сохраняются |
| Сброс Windows 11 | Удалить все | Приложения, которых не было на компьютере по умолчанию, будут удалены. | Удаляется | Удаляются |
| Переустановка Windows 11 с помощью установочного носителя | Сохранить все (по умолчанию) | Все приложения и настройки будут сохранены. | Сохраняется | Сохраняются |
| Переустановка Windows 11 с помощью установочного носителя | Сохранить личные данные | Все приложения будут удалены. | Сохраняется | Сохраняются |
| Переустановка Windows 11 с помощью установочного носителя | Ничего не сохранять | Все приложения будут удалены. | Удаляется | Удаляются |
| Чистая установка Windows 11 с помощью установочного носителя | Удаляются все разделы диска, потом создаются заново. | Удаляются | Удаляется | Удаляются |
Если переустановка выполняется с установочной флешки и отмечена функция «Ничего не хранить», то будет обязательно включено зарезервированное хранилище, если системный раздел более 20 ГБ. В нем содержатся обновления, временные файлы и кэш. Быстрый доступ к этим файлам улучшает работу системы, предоставляя главным системным функциям нужные компоненты.
Если зарезервированное хранилище уже есть, оно будет участвовать в сбросе или переустановке системы.
Сброс Windows 11 до первоначальных настроек
Пошаговая инструкция, как сбросить Windows 11 до заводских настроек, – по ссылке.
Есть три способа сброса системы:
- Зайдите в Параметры системы – раздел Система – Восстановление. Возле надписи «Вернуть компьютер в исходное состояние» нажмите на значок перезагрузки.


- Перезагрузите компьютер и дождитесь экрана входа в учетную запись. Удерживая кнопку Shift, нажмите на значок выключения на экране в правом нижнем углу и затем на пункт Перезагрузка. После перезагрузки на экране выберите «Диагностика – Вернуть компьютер в исходное состояние».
Если учетная запись одна и без пароля, в нее будет автоматический вход. Чтобы появился экран входа, нужно или поставить пароль на единственную учетку или создать вторую. - В меню Пуск, удерживая Shift, нажмите на значок выключения, выберите перезагрузку – компьютер запустится в режиме восстановления. На экране будет элемент Диагностика – Вернуть компьютер в исходное состояние. Выбирайте его.
Если эти варианты по какой-то причине не работают, придется использовать установочный носитель.
Переустановка с установочным носителем
От чистой установки переустановка отличается тем, что ее можно выполнять без потери данных и программ, выбрав соответствующий пункт в процессе. Для переустановки нужен внешний носитель, объемом не менее 8 Гб и подключение к интернету.
Перед созданием установочного носителя сделайте резервную копию своих данных на другой носитель, так как с установочного будет удалена вся информация. Далее следуйте инструкции:
- Скачайте установочные файлы со страницы загрузки на сайте Microsoft https://www.microsoft.com/software-download/windows11. На этой странице нажмите на кнопку Download Now.

- Запустите скачанный файл, примите условия лицензионного соглашения, дождитесь скачки установочных файлов, затем выберите создание установочного носителя для другого компьютера. Жмите кнопку Далее.
- Укажите язык, разрядность и выпуск системы.
- Укажите USB-накопитель, жмите Далее и действуйте по инструкциям от программы.
- Когда появится кнопка «Готово», носитель будет готов.
Далее откройте созданный носитель и запустите на нем файл setup.exe, программа спросит разрешения изменений на устройстве, нужно разрешить. Чтобы выбрать, какие данные сохранить при переустановке, нажимайте «Изменить» и выберите один из пунктов:
- Сохранить личные файлы и приложения – сохраняются также приложения и настройки;
- Сохранить только личные файлы – сохраняются только личные данные и настройки;
- Ничего не сохранять – если выбираете этот пункт, сделайте резервную копию своих данных.
Нажимайте «Далее» и «Установить». Компьютер будет перезагружен несколько раз во время процесса.
Чистая установка с помощью установочного носителя
Чистую установку выполняют, чтобы работать с компьютером на новых настройках, без старых приложений. Смысл в том, чтобы не возникло проблем, которые были на старой системе. Если хотите установить систему без потери данных, заранее скопируйте их на другой носитель или на облачный диск.
При этом виде установки удаляются все файлы и программы, драйверы, настройки изготовителя компьютера и все изменения в системе. Удаляется даже раздел на жестком диске, созданный для его восстановления.
Установочный носитель для этой процедуры создается так же, как и в случае с переустановкой. Создайте его и подключите к компьютеру. Далее следуйте инструкции:
- Зайдите в параметры системы, оттуда в раздел «Система» — «Восстановление».
- Напротив надписи «Расширенные параметры запуска» нажмите «Перезагрузить сейчас» и согласитесь с перезагрузкой.
- После перезагрузки будет синий экран, в нем выбирайте пункт «Выбрать устройство».

- На следующем экране выбирайте флешку.

Если пункта «Использовать устройство» нет, нужно на сайте производителя ноутбука или компьютера прочитать мануал, как загрузиться с USB-диска.
- На первом экране Windows отметьте нужные параметры и нажмите Далее.
- Нажимайте «Установить сейчас» и примите лицензионные условия, затем выберите пользовательскую установку только Windows. После этого покажется список дисков и разделов. На диске, на который устанавливаете Винду, удалите все разделы.
- Выберите диск для установки и нажимайте Далее.
- Дождитесь окончания процесса, выберите язык системы, раскладку клавиатуры и другие настройки.