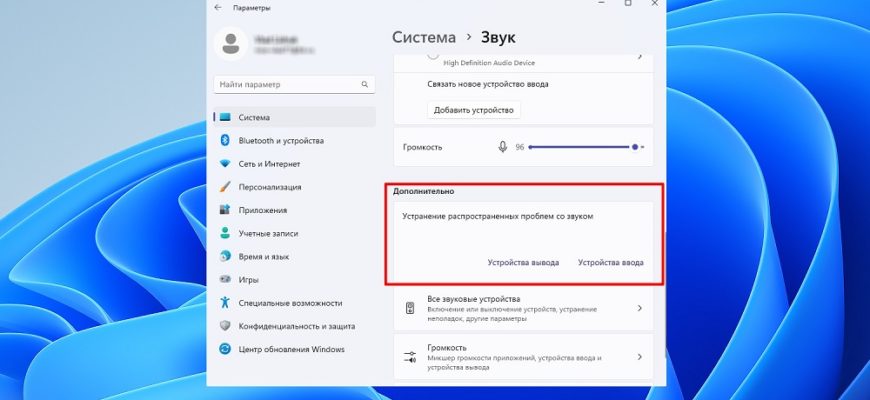Одна из распространенных проблем, с которой сталкиваются пользователи новой операционной системы Windows 11 – не работает микрофон. Эта ошибка может стать причиной множества неудобств, особенно в условиях активного использования видеоконференций, игр или записи аудио. В этой статье мы рассмотрим возможные причины и шаги, которые можно предпринять для решения проблемы.
Как добиться усиления микрофона на Windows 11, если он работает, но звук слишком тихий или некачественный, читайте по ссылке.
Проверка Параметров
Микрофон может перестать работать по разным причинам. Для проверки работоспособности в Виндовс 11 выполните следующие шаги:
- Нажмите ПКМ на значок Пуска (Windows иконка) и выберите «Параметры».

- В разделе «Система» перейдите в меню «Звук».

- В пункте «Ввод» должен отображаться ваш микрофон и его громкость. При проблемах с устройством ввода в списке не будет ни одного микрофона и ползунок громкости будет на отметке «0».

В таком случае пролистайте в самый низ рабочего окна, в дополнительных параметрах откройте «Все звуковые устройства».

- В устройствах ввода вы увидите микрофон.

- Нажмите «Разрешить» напротив надписи «Звук».

- Вернитесь в меню «Звук» и проверьте настройки.

Выбор устройства по умолчанию
В случаях, когда к ноутбуку подключается внешний микрофон, по умолчанию может быть установлено не то устройство ввода, которое нужно. Чтобы проверить правильность настроек звука, сделайте следующее:
- Нажмите сочетание клавиш Win + R.
- В открывшемся окне впишите фразу mmsys.cpl и нажмите ОК.

- Откроется окно с управлением звуковых устройств. Перейдите во вкладку «Запись».

- Здесь будет список всех подключённых микрофонов. Как видно на скриншоте ниже, зелёная галочка установлена напротив устройства, которое вообще не реагирует на уровень звука. А нижний микрофон в наушниках (подключенный отдельно через разъём 3,5 mini jack) на звук реагирует.

- Нажмите мышкой на нужный девайс один раз и кликните «По умолчанию».

Затем нажмите ОК и закройте окно свойств. Проверьте работоспособность.
Проверка настроек микрофона в приложении
Возможно, микрофон в наушниках не работает не из-за проблем с системными настройками, а с конкретным приложением или игрой, в которой он используется. В целом алгоритм действий одинаковый, но для примера разберём Telegram.
- Откройте Телеграм, перейдите в настройки приложения и выберите «Настройки звонков».

- На скриншоте ниже, в пункте «Микрофон» установлено значение «По умолчанию». В шкале звука ничего не происходит, а значит девайс не работает.

- Нажмите на «Устройство записи» и выберите из списка другое устройство. В нашем случае это был первый вариант:

- Нажмите ОК. Посмотрите на шкалу громкости. Если шкала двигается, значит вы выбрали нужный вариант. Если нет, включите другое устройства из списка и проверьте результат.

Во многих приложениях и играх есть ещё дополнительные настройки усиления микрофона. Это нужно учитывать в случае, когда после изменения устройства звук на ползунке громкости очень маленький, но не висит на нуле.
Также не забывайте предоставлять доступ к микрофону, если этого требует приложение (например, браузер для использования голосового ввода).
Проверка в диспетчере устройств
Следующий способ — проверка через диспетчер устройств.
- Кликните на значок Пуска ПКМ и нажмите «Диспетчер устройств».

- Разверните список «Аудиовходы и выходы».

Если вы видите устройства записи, значит система их определила и проблема именно в настройках. Если нет, то продолжим искать проблему далее.
Если компьютер не видит микрофон от наушников, подключите его в разъём не на передней панели корпуса, а сзади в материнскую плату. Список устройств в диспетчере обновится автоматически.
Средства устранения неполадок
Средства устранения неполадок – это встроенный инструмент Windows, который помогает исправить определённые проблемы в автоматическом режиме. Чтобы запустить процесс для решения неисправности, нужно сделать следующее:
- Откройте «Параметры» — «Система» и перейдите в раздел «Звук».
- Здесь, чуть ниже настроек раздела входа будет пункт «Устранение распространённых проблем со звуком».

- Нажмите на кнопку «Устройство ввода». Откроется окно диагностики.

- Выберите устройство, с котором есть проблема, и нажмите «Далее».

Дождитесь окончания диагностики и решения проблемы. В половине случаев такая операция помогает. Если в результате ошибок и неисправностей не будет найдено, а микрофон на ноутбуке с Windows так и не работает – ищем проблему дальше.
Обновление драйвера сетевой карты
Проблема с драйвером – одна из самых распространённых, возможно, именно из-за драйвера микрофон перестал работать. Первым делом можно попробовать обновить драйвер через диспетчер устройств, но в 90% случаев появляется оповещение, что установлена свежая версия ПО. Поэтому лучше использовать SDI. Это специальное приложение для установки и обновления драйверов.
- Скачайте архив с программой и распакуйте его. Запустите приложение.

- Найдите драйверы, отвечающие за звук. Отметь их галочкой и установите.

Если после запуска SDI появится окно, в котором будет предложено загрузить только индексы или полный пак программ, выбирайте индексы.
Перезагрузите комп и проверьте работу.
К профессиональному оборудованию часто требуется установка дополнительного ПО. Проверьте, нужно ли устанавливать драйверы для микрофона, который вы используете. Их наличие можно всегда проверить на сайте производителя.
Сторонняя программа Realtek HD Audio
Realtek HD Audio — это аудио драйвер, разработанный компанией Realtek Semiconductor Corp. для операционных систем Windows. Этот драйвер предназначен для обеспечения качественного воспроизведения звука на компьютере или ноутбуке.
Запустить приложение можно с помощью значка в панели задач или через Панель управления, открыв «Диспетчер Realtek HD».
Перейдите во вкладку Микрофон. Если вы видите ползунок с громкостью, значит, все в порядке.
На ноутбуке, при подключении внешнего микрофона через разъём mini jack появится второй ползунок для второго девайса, а в правой стороне окна будет подсвечен разъём, в который подсоединили устройство.
Немного увеличьте громкость, и проблема уйдёт.
Если Realtek HD не видит микрофон в Windows 11 (ни встроенный в ноутбуке, ни внешний) – значит, ошибка не в настройках системы. Это аппаратная проблема, которая может быть связана с физической поломкой разъёма, комплектующих или самого микрофона.
Мы постарались разобрать все доступные решения задачи. Однако если вам не помог ни один из этих советов, лучше обратится в сервисный центр. Мастер сможет определить, почему не работает микрофон на компьютере и исправит проблему.