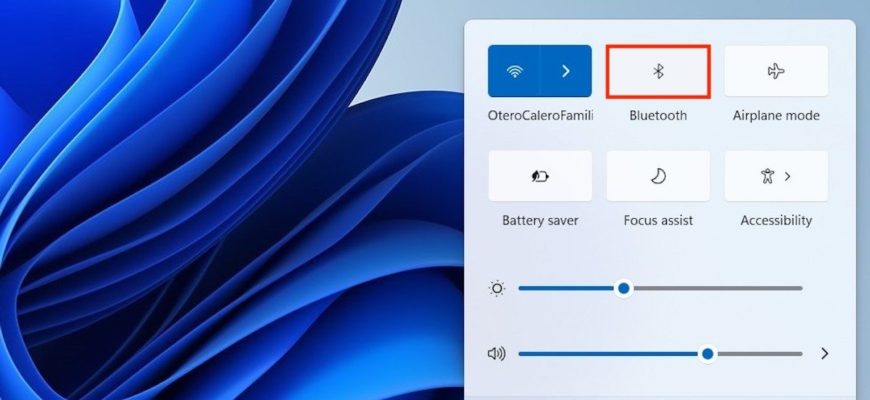Блютуз используется для подключения беспроводных устройств к компьютеру. Мышки и клавиатуры имеют свои приемники и передатчики, но наушники и некоторые другие устройства подключаются напрямую. Иногда при сопряжении возникают проблемы. Сегодня расскажем, что делать, если пропал Bluetooth на ноутбуке Windows 11.
Проверяем, включен ли беспроводной адаптер
Включить Bluetooth на Windows 11 несложно, нажмите на панель задач, а в открывшемся окне выберите значок блютуза. Подробности – в статье «Как включить bluetooth на Windows 11».
Если там нет значка или он не активирует блютуз, надо разбираться с проблемой. Сначала стоит проверить доступность и работоспособность адаптера. На ноутбуке чаще всего есть встроенный адаптер, но на некоторых моделях его нет. На ПК потребуется установить дополнительную плату для использования блютуза или купить адаптер для подключения через usb-порт.
Нажмите на Пуск правой кнопкой мыши и из появившегося меню выберите «Диспетчер устройств». Откроется окно, в котором перечислены все ваши устройства. Здесь отыщите раздел Bluetooth, здесь имеются записи обо всем оборудовании, которое установлено на компьютер и связано с блютуз. Дальше возможно несколько вариантов. Если все нормально и выглядит так, как на картинке, то нажмите ПКМ по адаптеру, удалите его, а потом перезагрузите компьютер.
Если вообще нет раздела Bluetooth, то стоит проверить, как плата или устройство физически подключены к компьютеру. Достаньте его и протрите аккуратно контакты, потом воткните на место или попробуйте использовать другой разъем, если есть свободные. Поищите в списке неизвестные устройства, блютуз может быть там, но для него требуется установить драйвер. Если рядом с адаптером имеется значок со стрелкой вниз, как на картинке, то это значит, что устройство отключено. Щелкните по нему правой кнопкой и из выпадающего меню выберите «Включить».
Если же там нарисован желтый значок, то щелкните ПКМ по адаптеру и выберите «Свойства». В появившемся окне ищите «Состояние», там будет код ошибки. Далее потребуется найти способ устранения этой проблемы. Попробуйте удалить адаптер и заново установить драйверы.
Проверяем, не включен ли режим полета
На компьютерах, как и на телефонах, имеется режим «В самолете». Его следует активировать в тот момент, когда вам требуется отключить всю связь. Режим полета используют для отключения всех видов связи. Если этот режим активен, то блютуз и вайфай у вас работать не будут.
Нажмите на кнопку громкости на панели задач, откроется окно с быстрым доступом к параметрам. Убедитесь, что режим полета не активен. Если активен, отключите его, подождите некоторое время, а потом включите блютуз.
Оцениваем расстояние и препятствия
Если проблема не в том, как включить Bluetooth, а в подключении другого устройства, то стоит убедиться, что девайс находится недалеко. Несмотря на то, что новые версии блютуз работают на расстояниях до сотни метров, старые версии обеспечивают работу только на десятке метров. При этом стены и препятствия уменьшат радиус действия. Это же относится и к вайфаю, работающему на 2.4 Гц.
Если не получается подключить устройство, поднесите его поближе. Переключите вайфай в работу на 5 ГГц, если есть такая возможность. Также стоит рассмотреть покупку адаптера с более мощным передатчиком, чтобы обеспечивать подключение устройств на большей дистанции.
Проверяем драйверы Bluetooth
В Windows 11 Bluetooth иногда не работает из-за драйвера. Снова зайдите в диспетчер устройств и найдите там адаптер. Щелкните по нему правой кнопкой мыши и перейдите в «Свойства». Откроется окно, в котором потребуется перейти на вкладку «Драйвер».
Здесь есть все сведения о драйвере Bluetooth. Если он недавно был обновлен, то будет активна кнопка «Откатить», что позволит вернуть старую версию драйвера. Есть кнопка «Обновить», с помощью которой получится установить драйверы из сети или те, которые были скачены на компьютер.
Скачайте драйверы с сайта производителя адаптера или ноутбука и установите их, даже если там нет совместимости с 11 версией Виндовс. Перезагрузите компьютер и включите блютуз снова. Если не помогло, то откатите их назад.
Подробнее об обновлении драйверов в Windows 11 читайте по ссылке.
Меняем параметры Bluetooth
В системе есть еще одно место, в котором проводится настройка адаптера. Перейдите в панель управления и найдите там «Изменение параметров Bluetooth». Щелкните по ним, чтобы открыть настройки.
Поставьте галочки на тех параметрах, которые считаете важными. Отметьте все три, чтобы иметь доступ к значку блютуза, а также чтобы компьютер определялся другими устройствами. Третий параметр отвечает за оповещения в случае подключения новых беспроводных устройств.
Используем средство устранения неполадок
Средство устранения неполадок в некоторых случаях способно найти проблему и исправить её. Зайдите в Параметры, найдите Средства устранения неполадок, укажите проблемы и примените найденные решения. Такой способ срабатывает нечасто, но если зашли в тупик, то стоит его использовать.
Сбрасываем питание
Компьютер сохраняет некоторые данные в памяти, которая зависит от наличия энергии. Если с питанием что-то не так, то возникают проблемы. Выключите компьютер или ноутбук. Вытащите шнур питания из розетки, отсоедините батарею от ноутбука (если это сделать невозможно, то остается ждать полной разрядки).
После этого подождите минут 15, а потом нажмите на кнопку включения и подержите её нажатой секунд 10-20. Это полностью исчерпает запасы энергии в компьютере, так что следующая загрузка пройдет с использованием только энергонезависимой памяти.
Настраиваем BIOS/UEFI
Иногда проблема кроется глубже и не остается другого способа, кроме как сбросить настройки по умолчанию. Чтобы не потерять важные файлы, перед сбросом настроек создайте резервную копию.
Зайдите в БИОС при загрузке компьютера и найдите там «Сброс до настроек по умолчанию». Этот пункт может называться и немного по-другому. Найдите его и примените. Если не можете найти, то извлеките батарейку БИОСа из материнской платы, отключите кабель питания и нажмите несколько раз на кнопку включения. Вставьте обратно батарейку и включите компьютер. Также можете попробовать обновить БИОС, если сброс не помог.
Включить блютуз просто, но с ним могут возникнуть проблемы. Здесь приведены способы решения некоторых из них. Если они не помогли, то стоит детальнее разбираться с тем, какой у вас установлен адаптер, и что привело к появлению ошибки.