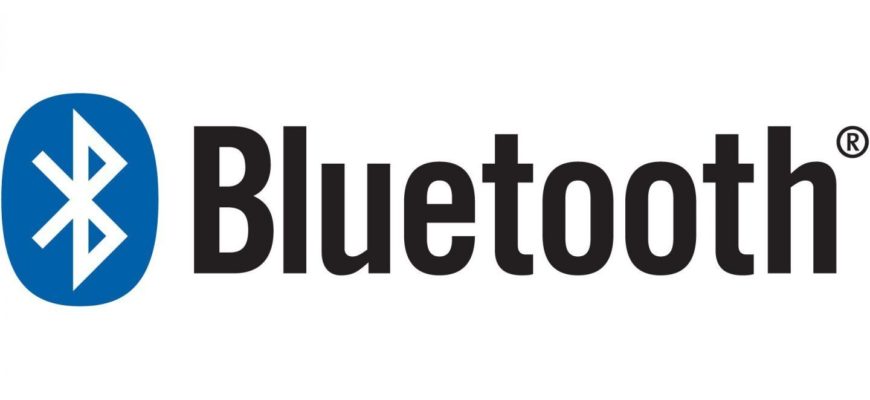Bluetooth – беспроводная технология обмена данными между устройствами на коротких расстояниях. С ее помощью можно подключать к ноутбуку или компьютеру с Windows 11 наушники, колонки, мыши, клавиатуры, смартфоны и многие другие гаджеты. Bluetooth на ноутбуке или компьютере с Windows 11 работает через специальный модуль или через внешний адаптер, подключаемый через USB-порт. Операционная система автоматически распознает и устанавливает драйверы для работы блютуза. Чтобы установить связь, сначала надо включить Bluetooth на компьютере или ноутбуке с Windows 11. По умолчанию функция отключена. Рассказываем, как это сделать.
Через область уведомлений
В правом нижнем углу кликаем на иконку подключения к интернету. Откроется панель с кнопкой Bluetooth, где можно включить или выключить эту функцию.
После активации функции можно перейти к дополнительным параметрам и там подключить новое устройство (предварительно на нем нужно активировать режим обмена данными).
Теперь можно быстро перейти к настройке блютуз через область уведомлений. Откройте ее и кликните на соответствующий значок.
Через «Параметры»
Войдите в «Параметры» через меню «Пуск».
Перейдите в раздел «Bluetooth и устройства».
Включите блютуз – передвиньте выключатель вправо.
Здесь же, в соответствующем разделе, можно подсоединить нужное устройство или отключить его.
Через «Панель управления»
Это устаревший и не очень удобный способ, но все еще рабочий. Чтобы открыть «Панель управления», в строке поиска меню «Пуск» начните писать «панель…».
Откройте ее, перейдите в «Оборудование и звук», потом в «Устройства и принтеры».
В этом разделе можно увидеть подключенные гаджеты и выполнить с ними нужные действия.
После включения Bluetooth на ноутбуке или ПК можно приступать к подключению других устройств. Для этого надо перевести их в режим сопряжения (pairing mode) и затем через настройки Bluetooth на ноутбуке или компьютере найти и подключить их.
Проблемы и решения
Если блютуз не включается (в области уведомлений нет значка блютуза или он не активирует функцию) или сопряжения не происходит, проверьте следующие параметры:
- Не включен ли режим полета. Режим «в самолете» отключает все виды связи.
- Обновите драйверы Bluetooth. Если проблема возникла после обновления, откатите их назад, иногда это помогает.
- Проверьте, включен ли режим сопряжения на подключаемых гаджетах.
- Оцените расстояние до устройства и препятствия. Если не получается подключить устройство, поднесите его поближе.
- Убедитесь, что в вашем компьютере есть Bluetooth модуль. Через «Диспетчер устройств» проверьте, есть ли там адаптер и включен ли он. Если модуля нет, придется подключать внешний адаптер.
Подробности — в статье о том, что делать, если пропал bluetooth на ноутбуке с Windows 11.
Windows 11 облегчает процесс беспроводного подключения, предлагая простой и понятный интерфейс для управления подключенными устройствами и их настройками.