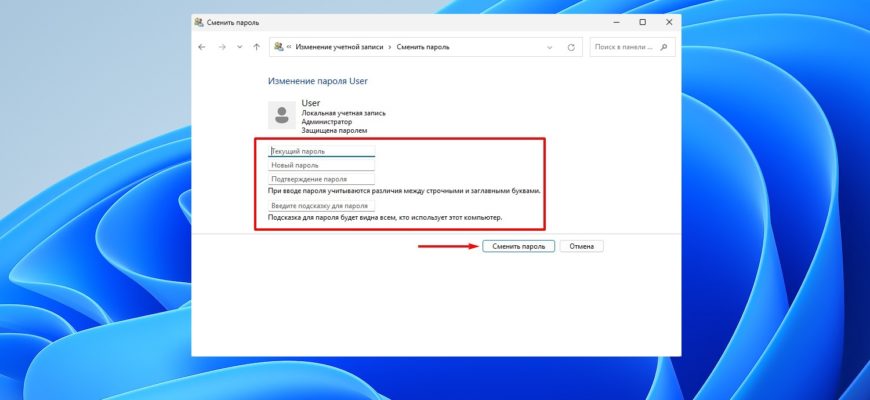Безопасность в сфере цифровых технологий – ключевой аспект в мире, где информация становится нашим ценным активом. Чтобы обеспечить безопасность компьютера и защитить личную информацию, надо регулярно менять пароли. Рассмотрим, как изменить пароль учетной записи в Windows 11 и разберемся, как это сделать наиболее безопасно и эффективно.
Здесь мы говорим о штатной ситуации, когда мы помним код и хотим его сменить. О том, как осуществить сброс пароля Windows 11 , если он утерян или произошел какой-то другой форс-мажор, читайте по ссылке.
Через комбинацию Ctrl + Alt + Del
Самый простой и быстрый способ. Нажмите комбинацию Ctrl + Alt + Delete. Появится меню, в котором нужно выбрать пункт «Изменить пароль».
В новом окне заполните поля для ввода и подтверждения новой комбинации.
В параметрах
Параметры в Windows — это набор настроек и опций, которые позволяют пользователям настраивать и контролировать различные функции операционной системы. Чтобы изменить пароль на Виндовс 11, сделайте следующее:
- Нажмите клавиши Win + I, чтобы открыть Параметры.
- Перейдите в раздел «Учётные записи», а в левой части окна выберите пункт «Варианты входа».

- Перейдите в пункт «Пароль».

- Откроется меню, в котором нужно нажать на кнопку «Изменить».

- Появится новое окно. Вы должны ввести свой существующий код в Windows. Нажмите «Далее».

- Укажите новую комбинацию. В следующем поле ее нужно повторить и при желании указать подсказку. Нажмите «Далее».

- Потом нажмите «Готово».

Как поменять пароль на ноутбуке с помощью стандартного приложения Параметры разобрались, перейдём к остальным методам.
Через панель управления
Панель управления в Windows — это центральное место, где пользователи могут настраивать и контролировать различные параметры и функции операционной системы. Она содержит множество инструментов и опций для настройки настроек экрана, звука, сети, безопасности, управления электропитанием, устройствами и многое другое.
Чтобы сменить пароль через панель управления, следуйте этой инструкции:
- Откройте панель управления. Запустите Пуск, впишите в поиске «панель управления» и нажмите «Открыть» в результатах выдачи.

- В графе «Просмотр» выберите «Крупные значки», чтобы было легче использовать панель.

- Зайдите в раздел «Учётные записи пользователей».

- Откроется окно, здесь нужно перейти в «Управление другой учётной записью».

- Кликните дважды ЛКМ на свой профиль.

- Откроется окно для внесения изменений параметров. Нажмите на «Изменить пароль».

- В новом окне впишите действующий код, а затем новый и подтверждение. Подсказку можно вписывать по желанию. Затем нажмите на «Сменить пароль».

Через управление компьютером
Это компонент операционной системы Windows, который предоставляет инструменты для управления компьютером. Программа включает в себя средства для управления дисками, разделами, службами, процессами, пользователями и другими компонентами системы.
Для изменения пароля на ноутбуке с Windows 11 через управление компьютером следуйте такому алгоритму действий:
- Откройте Пуск и впишите в поисковик «управление компьютером». Нажмите «Открыть».

- В левой части окна нужно нажать пункт «Локальные пользователи». Откроются две папки, выбрать нужно «Пользователи». Справа будут профили, которые есть на компьютере. Нажмите ПКМ на свой профиль, и выберите «Задать пароль».

- Появится предупреждение, нажмите «Продолжить».

- Появится новое окно, где будет предложено внести новый пароль. Во втором поле нужно будет его повторить, чтобы исключить ошибку. Нажмите ОК.

Появится сообщение, что пароль успешно изменён.
В консоли Windows
Консоль в Windows — это окно командной строки, где пользователь может вводить команды для управления операционной системой и приложениями. Она предоставляет доступ к различным инструментам и функциям, которые не доступны через графический интерфейс пользователя.
Для изменения пароля в Windows 11 при входе в систему сделайте следующее:
- Откройте консоль. Запустите Пуск, впишите в поисковике «командная строка» и откройте консоль с правами администратора.

- Теперь нам понадобится пара специальных команд. Для начала введите net users. Нажмите Enter.

- Появится список с профилями. На скрине видно имя дефолтного пользователя. Это имя нужно будет вписать в следующую команду:
net users “WDAGUtilityAccount” “Пароль” (вместо «пароль» указываем новый пароль). Нажмите Enter.

Учетная запись Microsoft
Заменить пароль можно и в учётной записи Microsoft. Помните, что это не тот же самый пароль, который вы используете при входе в систему, а от аккаунта Microsoft.
- Откройте Параметры.

- Перейдите в раздел «Учётные записи».
- В правой части окна перейдите в «Ваши данные».

- Вас перекинет на страницу account.microsoft.com. На странице браузера нажмите на «Изменить пароль».

- Нажмите кнопку «Отправить код», чтобы вам прислали код подтверждения на почту.

- Введите его в соответствующее поле. После этого откроется новое окно, в котором нужно ввести текущий пароль, новый и подтверждение.