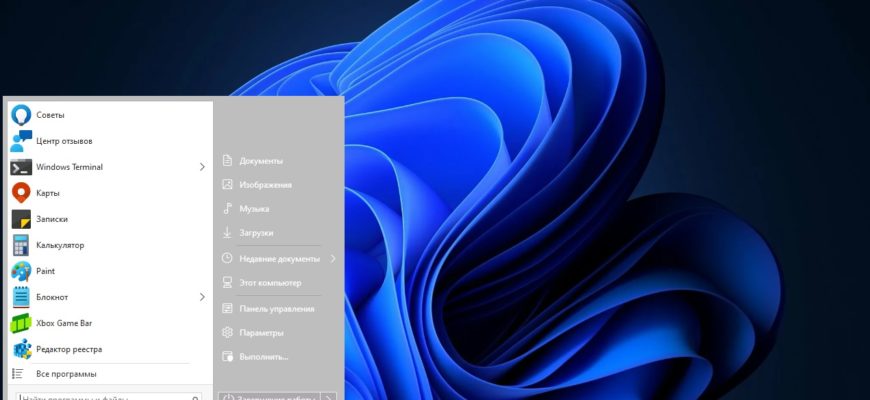В Windows 11 изменения коснулись и функционала, и внешнего вида системы. Например, меню “Пуск” теперь находится и открывается по центру экрана. Не всем нравится такое изменение, поэтому возникает вопрос: как вернуть классическое меню для Windows 11 и переместить кнопку “Пуск” влево.
В параметрах
Самый простой способ передвинуть “Пуск” – через настройки системы. Разработчики оказались предусмотрительными и оставили возможность пользователям кастомизировать внешний вид.
- Зайдите в параметры, нажав шестеренку или комбинацию клавиш “Ctrl+I”.

- Выберите пункт “Персонализация” и в открывшемся меню откройте настройки панели задач.

- Разверните пункт “Поведение панели задач”, кликнув по нему.

- Напротив пункта “Выравнивание панели задач” выберите “Слева”. Теперь “Пуск” и другие значки будут по умолчанию выравниваться по левому краю, а не в середине экрана.

Через редактор реестра
Сместить кнопку влево можно и через редактирование реестра в ручном режиме:
- Нажмите комбинацию клавиш “Win+R”, введите “regedit” и нажмите “Enter”.

- Откроется редактор реестра, где вам нужно пройти по пути “HKEY_CURRENT_USER\Software\Microsoft\Windows\CurrentVersion\Explorer\Advanced”.

- Здесь вам нужен параметр с названием “TaskbarAl”. Откройте его и поменяйте значение с единицы на ноль. Если сдвинуть кнопку “Пуск” не получилось сразу, перезагрузите компьютер.
Если вы захотите перетащить “Пуск” обратно в центр, верните параметру прежнее значение.
Как изменить меню с помощью сторонних программ
Существует много приложений, которые могут не только перенести “Пуск” влево, но и дополнительно кастомизировать его.
StartAllBack
Одним из самых функциональных и популярных приложений является StartAllBack. С его помощью можно не только вернуть классический вид меню “Пуск”, но и полноценно настроить панель задач под себя. Приложение платное, однако доступна пробная версия на 30 дней. Как воспользоваться программой:
- Загрузите приложение с официального сайта.

- Выберите, как вы хотите установить приложение: для всех пользователей или только для администратора.

- После установки “Пуск” сразу же сдвинется влево, но одновременно с этим и приобретет вид, похожий на меню из Windows 7.

- Если вам это не нужно, откройте окно программы, перейдите на вкладку “Меню пуск” и отключите использование фирменного меню.

- После деактивации этого пункта дополнительные его настройки станут недоступными.

У приложения есть и другие возможности.
На вкладке “Приветствие” вы можете выбрать из нескольких вариантов стилизации меню “Пуск”.
- Обновленная 7. Внешний вид становится практически таким же, как в Виндовс 7. Изменения затрагивают также и область сведений в проводнике, отображение значков в трее, возвращая им классический вид.
- Почти 10. Позволяет создать привычный вид, как в Windows 10 с острыми углами, однако структура меню становится, как в Windows 7. В проводнике появляется ленточный интерфейс.

- Правильная 11. Внешний вид меню, проводника и значков в области уведомлений не меняется, “Пуск” приобретает структуру Windows 7.
Каждый из пресетов можно редактировать на свое усмотрение.
На вкладке “Меню пуск” вы можете кастомизировать его под себя.
На вкладке “Панель задач” можно изменить визуал кнопки “Пуск” (вы можете даже загрузить свое изображение для нее), настроить группировку значков, их размер, переместить панель задач и выполнить другие действия.
На вкладке “Проводник” вы можете настроить отображение ленты, внешний вид, вернуть классическое меню.
На вкладке “Дополнительно” можно изменить параметры прозрачности и цвета для панели задач и меню “Пуск”.
Open shell
С Open Shell вы можете легко сделать в Windows 11 меню «Пуск», как в Windows 10, или в более старых версиях ОС. Это логическое продолжение приложения Classic Shell, поэтому в новую версию можно импортировать файл со старыми настройками, если вы пользовались им ранее. Приложение устанавливается и настраивается на английском языке. Загрузите файл и запустите установку, отметив нужные вам компоненты:
- Classic Explorer. Изменяет вид проводника.
- Open-Shell Menu. Возвращает классическое меню “Пуск”.
- Classic IE. Настраивает Internet Explorer.
- Open-Shell Update. Проверяет доступные обновления.
Открыть окно настроек Open Shell можно, нажав ПКМ по панели задач.
Несмотря на то что интерфейс программы на английском языке, само меню после выбора темы будет отображаться на русском. Однако в некоторых случаях может отобразиться не тот язык. Если это произошло, поставьте галочку “Show All Settings” и на вкладке “Language” выберите нужный язык.
После установки откроется меню с настройками, где вы можете выбрать несколько вариантов оформления меню Windows “Пуск”:
- Классический стиль.
- Классический стиль с двумя колонками.
- Стиль Виндовс 7.
Также здесь вы можете выбрать картинку для кнопки “Пуск” из нескольких предложенных вариантов или загрузить свое изображение в формате “PNG”.
На вкладке “Basic Settings” вы можете настроить поведение кликов, нажатий клавиш, а также включить/выключить отображение обновленного меню после перезагрузки устройства.
Нажмите “Select Skin”, чтобы задать тему оформления ОС, размер текста, иконок, прозрачности (количество параметров зависит от выбранной темы).
На вкладке “Customize Start Menu” вы можете включить /выключать элементы, отображаемые в меню “Пуск”.
Чтобы восстановить стандартное меню, которое открывается по клике ПКМ, поставьте галочку “Right click opens Win+X menu” на вкладке “Show All Settings”, подпункт “Controls”.
Загрузить Open Shell можно с официальной страницы разработчика.
ExplorerPatcher
ExplorerPatcher – это еще одно приложение, которое возвращает классическое меню для Windows 11. После установки сразу возвращает привычный вид, однако вы можете дополнительно настроить каждый элемент под себя. Главным недостатком приложения можно назвать отсутствие русского языка. Загрузить его можете на гитхабе.
Запустите установочный файл и установите приложение. Обратите внимание, что никакого диалогового окна во время установки не появляется. Экран может погаснуть на какое-то время, однако как только все вернется в норму, вы можете заметить, что панель задач Windows приобрела стандартный вид. Чтобы кастомизировать элементы, нажмите ПКМ по панели задач и выберите пункт “Свойства”.
Откроется основное меню настроек приложения.
Настроек здесь много, выделим основные:
- На вкладке “Taskbar” настройка панели задач. Здесь меняется ее положение на экране.

- Show Search Button скрывает кнопку поиска, а Task View – просмотр задач. Automatically hide the taskbar скрывает панель задач.
- Изменить положение панели задач можно при помощи строки “Primary taskbar aligment”.

- Также здесь можно включать/отключать группировку значков на панели задач.

- Изменение расположения всплывающих меню “Сеть и интернет”.

- Изменение стиля всплывающих меню элементов из трея.

- Отключение навигации и строки поиска в проводнике.

- Изменение стиля ленты.

- Здесь же отключается контекстное меню Windows 11, включается диалоговое окно передачи файлов Windows 10.

- На вкладке “Start menu” задается внешний вид для меню “Пуск” – его внешний вид, положение и т.д.

- Пользовательский интерфейс, как в Windows 10.

- Настройка виджетов погоды.

Start11
Start11 также позволяет вернуть меню «Пуск» в Windows 11, как в старых версиях системы. У приложения есть три основных пресета:
- Стиль, как в Windows 7.
- Стиль, как в 10 версии ОС.
- Нечто среднее между 7 и 10. Данный пресет комбинирует классический с элементами современной системы.
Этим возможности Start11 не ограничиваются, как и в случае с остальными программами, вы можете создать свой персональный стиль. Также Start11 улучшает функционал ОС:
- Устанавливает расширенный поиск, с которым находить нужные файлы и папки становится еще проще. Можно искать по названию, расширению файла, дате создания и др.
- Улучшает навигацию, позволяя группировать папки по категориям и создавать персональные ярлыки.
- Упрощает работу с несколькими мониторами, на каждом из которых вы можете отдельно настраивать панель задач и легко переключаться между ними.
Загрузить приложение можно с официального сайта. Start11 – это платная утилита, однако вы можете загрузить бесплатную пробную версию.
Сделать так, чтобы меню “Пуск” находилось слева, можно и стандартными средствами операционной системы. Но если вы хотите большего, воспользуйтесь одним из предложенных приложений, однако скачивайте программы только из проверенных источников.
Другие статьи о настройке меню и панели задач:
Как настроить контекстное меню Window 11