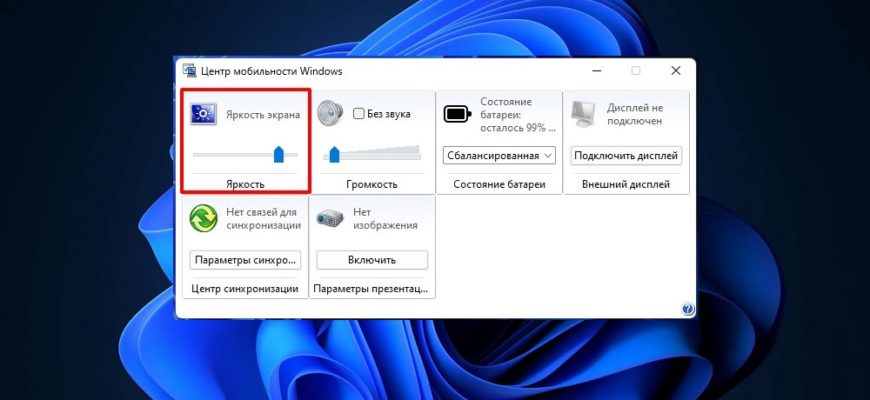Windows 11 предлагает множество инструментов для настройки рабочего пространства. Один из ключевых аспектов комфортной работы за компьютером – яркость дисплея. Изменение яркости на экране вашего устройства — вопрос не только эстетики, но и заботы о здоровье глаз. Рассмотрим различные методы регулировки яркости в Windows 11.
Автоматическая регулировка яркости
Автоматическая регулировка яркости дисплея – это удобное инновационное решение, предоставляемое операционной системой Windows 11. Но не на всех устройствах оно доступно.
Чтобы проверить возможность включения и отключения автояркости, откройте Параметры через Пуск.
В разделе «Система» выберите «Дисплей».
Под ползунком яркости должен быть пункт «Автоматически менять яркость при изменении освещения». Включите его.
К сожалению, это будет работать только при наличии датчика освещения на ноутбуке, поэтому не у всех будет такой пункт. Но можно включить автоматическое уменьшение яркости при определённом остатке заряда батареи.
- Откройте Параметры и перейдите в раздел «Питание и батарея».

- В пункте «Батарея» нужно включить функцию уменьшения яркости в режиме экономии энергии.

- Чуть выше этого пункта установите процент, при котором будет включатся энергосберегающий режим.
Теперь яркость будет автоматически уменьшаться при включении экономии заряда.
В следующих обновлениях Windows 11 Microsoft пообещали добавить функцию автояркости, которая будет одинаково работать и на ноутбуках, и на компьютерах. Яркость экрана будет меняться в зависимости от содержимого дисплея, поэтому наличие датчика освещённости станет не обязательным.
В Параметрах
Изменить яркость дисплея Windows 11 можно через меню Параметров. Для это нужно сделать следующее:
- Зажмите клавиши Win + I.
- В разделе «Система» перейдите в настройки дисплея.

- Передвиньте ползунок яркости в комфортное положение.

- Закройте окно параметров.
С помощью горячих клавиш
Горячие клавиши – это одновременное нажатие определённых клавиш на клавиатуре для совершения специальной операции. Такой метод изменения яркости часто используют на ноутбуках. Для этого зажимаются клавиши Fn и дополнительная кнопка увеличения или изменения яркости.
На разных моделях ноутбуков разные клавиши отвечают за эту команду. Это могут быть стрелки вправо/влево, либо клавиши F1-F12.
Если регулировка полностью выключена, значит нужно внести небольшие изменения в реестр. Нажмите Win + R и впишите regedit, затем нажмите ОК. Далее, перейдите по пути
HKEY_LOCAL_MACHINE\SYSTEM\ControlSet001\Control\Class\{4d36e968-e325-11ce-bfc1-08002be10318}\0000
Найдите файл с названием KMD_EnableBrightnessInterface2.
Кликните дважды на файл, установите значение «0» и перезагрузите компьютер.
В экспресс параметрах
Экспресс-параметры в Windows — это быстрый способ доступа к некоторым основным настройкам системы, таким как настройки сети, Wi-Fi, Bluetooth, дисплей, громкость звука и некоторые другие. Они обычно доступны через значок центра уведомлений в правом нижнем углу экрана или через панель задач. Экспресс-настройки позволяют быстро менять эти параметры без необходимости заходить в более сложные настройки системы.
Чтобы открыть экспресс-параметры нужно нажать на область панели задач, где располагается громкость.
В маленьком окне появятся плитки для быстрого доступа к определённым функциям, а также регулировка громкости и яркости.
Ползунком можно двигать в разные стороны. Когда результат вас устроит, нажмите мышкой в любом свободном месте, чтобы окно закрылось. Данный метод без проблем понижает яркость не только на ноутбуках, но и на стационарных ПК.
В Центре мобильности
Центр мобильности Windows — это компонент операционной системы, который предоставляет расширенный набор инструментов для управления питанием и настройкой аккумулятора на ноутбуках и других портативных устройствах. Он позволяет пользователям настраивать яркость экрана, управлять спящим режимом, обновлять драйверы для устройств и выполнять другие задачи.
Для изменения яркости сделайте следующее:
- Нажмите ПКМ на значок Пуска и выберите «Центр мобильности».

- Передвиньте ползунок яркости до нужного результата.

- Закройте окно.
PowerShell
PowerShell — это интерактивная командная оболочка и язык сценариев, разработанный компанией Microsoft для автоматизации управления операционной системой Виндовс и приложениями, работающими на ней. В PowerShell широкий набор команд и функций для управления файлами, реестром, службами, процессами, сетью и многими другими аспектами.
Понизить яркость с помощью этого инструмента не сложно, но он популярен в основном у продвинутых пользователей. Алгоритм действий такой:
- Откройте Пуск, впишите в строку поиска фразу powershell и откройте приложения с повышенными правами.

- Впишите эту команду:
Get-Ciminstance -Namespace root/WMI -ClassName WmiMonitorBrightness | Select -ExpandProperty «CurrentBrightness»
Как видно на скриншоте, в строке после команды появилась цифра 85. Это текущее значение яркости. Оно может варьироваться от 0 до 100.
Теперь надо выставить нужное значение.
- Впишите команду
(Get-WmiObject -Namespace root/WMI -Class WmiMonitorBrightnessMethods).WmiSetBrightness(1, ЯРКОСТЬ)
Вместо ЯРКОСТЬ используйте нужное значение. Например 60. Затем нажмите Enter.

OSD от производителя устройства
OSD (On Screen Display) — это экранное меню, которое появляется на экране монитора и позволяет пользователю управлять различными настройками устройства, такими как громкость, яркость, контрастность и т.д. OSD обычно отображается в нижней части экрана и может быть активировано с помощью кнопки на передней панели мониторе.
На мониторе есть кнопки управления. Одной из них вызовите главное меню.
В зависимости от модели монитора управление может отличатся. В нашем случае нужно выбрать первый пункт MENU. Появится список настроек.
С помощью кнопок управления можно увеличивать яркость. Затем подождите несколько секунд, меню автоматически пропадёт с экрана, а яркость сохранится.
Драйверы видеокарты
Есть два основных производителя видеокарт: NVIDIA и AMD. У каждой своё ПО, которое имеет множество разных настроек, в том числе и регулировка яркости. Также есть ещё и интегрированные видеокарты в процессоры. Обо всём по порядку.
AMD
В панели задач находится значок драйвера. Кликните на него, чтобы открыть главное меню.
Если ничего не происходит, нажмите на значок драйвера ПКМ и выберите AMD Control Center (для старых видеокарт), чаще всего это AMD Adrenalin editon.
Перейдите в раздел «Мои встроенные дисплеи», затем нажмите на «Отображаемый цвет».
Вы можете убавить либо наоборот повысить яркость. Затем нажмите на кнопку «Применить» в самом низу окна.
NVIDIA
Запустите программу NVIDIA Control Panel. Выберите пункт «Регулировка параметров цвета рабочего стола». Затем выберите монитор, на котором нужно изменить настройки и поменяйте яркость в правой части окна.
Примените настройки и закройте рабочее окно.
INTEL
У интегрированных видеокарт Intel тоже есть свой софт, который называется Центр управления графикой Intel. Алгоритм настройки очень похожий. Откройте приложение и перейдите в раздел «Дисплей».
Затем выберите дисплей, который нужно настроить, и отрегулируйте яркость.
Нажмите на галочку в правом нижнем углу и закройте программу.
Во всех трёх случаях помимо яркости можно настраивать и другие параметры изображения, поэтому вы легко можете поэкспериментировать с настройками отображения.
Сторонние инструменты
Существует множество приложений, с помощью которых можно управлять параметрами экрана. Рассмотрим некоторые из них.
DimScreen
DimScreen — это программа для изменения яркости экрана на компьютере. Она позволяет регулировать яркость экрана в зависимости от времени суток или других условий. Программа может быть полезна для экономии энергии и продления времени работы от батареи на ноутбуках.
Она почти не занимает места на жёстком диске. Скачайте архив с программой, откройте его и запустите файл с расширением .exe.
Чтобы изменить яркость, нажмите ПКМ на значок приложения в панели задач и выберите степень затухания. В данном случае чем больше процентов вы выбираете, тем меньше будет яркость.
При использовании этой программы вы сможете менять яркость любым способом, которые были описаны в статье, но максимальная яркость будет такой, какую вы установите в DimScreen. Чтобы увеличить яркость до максимума, установите значение 0%.
CareUEyes
CareUEyes — это программа для защиты глаз при работе за компьютером. Она снижает нагрузку на глаза путем регулировки яркости и контраста экрана, а также предотвращает появление синего света, который может быть вреден для глаз. Программа также имеет функцию напоминания о необходимости делать перерывы во время работы.
Интерфейс хоть и на английском, но интуитивно всё понятно.
Основные два параметра – это регулировка яркости и баланс синего. Вы всегда можете уменьшить синий цвет и сделать изображение более тёплым, чтобы глаза меньше уставали.
Управлять экраном можно и через значок на панели задач. Отключить приложение можно в любой момент.
В приложении есть предустановленные пресеты для различных типов задач, который вы можете изменить в любой момент.